Как безопасно очистить компьютер от лишних файлов
13 сентября 2023
Современные компьютеры и мобильные устройства — это мощные и в большинстве своем стабильные вычислительные машины. Актуальные версии операционных систем семейств Windows, macOS, iOS и Android хорошо управляют имеющимися в их распоряжении аппаратными ресурсами, поэтому даже недорогие устройства начального уровня обладают как минимум приемлемым быстродействием. Однако в процессе работы в системе неизбежно появляется некоторое количество «цифрового мусора» — ненужных файлов, которые не только занимают место на жестком диске, но и в ряде случаев могут приводить к замедлению работы, в особенности на старых устройствах. В одном из прошлых выпусков мы рассказывали о том, почему компьютер работает медленно. Так, среди причин мы выделяли отсутствие банального ухода за системой, вследствие чего в ней скапливалось огромное количество ненужных данных, «хвостов» удаленных программ и прочего балласта. В сегодняшнем выпуске «Антивирусной правды» мы расскажем о том, как провести простую, но при этом безопасную уборку в операционной системе компьютера.
В качестве примера возьмем самую популярную на сегодняшний момент операционную систему семейства Windows — Windows 10. При этом мы будем рассматривать только встроенные в ОС инструменты для ее очистки. Да, существует огромное количество сторонних утилит, предназначенных для оптимизации и удаления ненужных файлов. И пусть часть из них вполне работоспособны, мы рекомендуем относиться к таким программам в целом с разумной осторожностью. Подробнее об этом можно прочитать в выпуске о нежелательных приложениях. Дело в том, что процедура очистки системы должна быть в первую очередь безопасной: ведь удаление некоторых файлов может привести к нестабильной работе системы, невозможности последующего восстановления ОС до предшествующего состояния и другим неприятным последствиям. Кроме того, основательная очистка с удалением ненужного ПО или следов ранее установленных программ возможна только в ручном режиме. Поэтому вдумчивое, осознанное удаление с дополнительным использованием встроенных в Windows утилит — наиболее эффективный метод приведения системы в порядок.
Ревизия ПО и личных данных
Независимо от того, тормозит ли ваш компьютер, имеется ли нехватка места на жестком диске или же вы просто решили заняться генеральной уборкой в системе, начать следует с ревизии установленных на компьютере программ. Возможно, некоторыми из них вы уже не пользуетесь, а некоторые — вообще, казалось бы, никогда не устанавливали. Второй вариант возможен, если вам довелось столкнуться с нежелательным ПО, во время установки которого в системе прописались ненужные вам программы.
В Windows 10 предусмотрен удобный интерфейс для управления памятью, который своей функциональностью напоминает соответствующие разделы в настройках мобильных устройств. Чтобы им воспользоваться, перейдите в Пуск → Параметры → Система → Память.
Откройте раздел Приложения и возможности, чтобы посмотреть список установленных программ.
Также в этом окне можно не только посмотреть объем свободного места, но и проанализировать, какими данными заполнен ваш жесткий диск. Система автоматически выводит список папок, содержащих большой объем информации. Таким образом, вместо ручного поиска по каталогам удобно воспользоваться этой функцией для просмотра «тяжеловесных» папок. Чтобы посмотреть список больших папок, выберите Другое. Вполне вероятно, что таким образом вы найдете в недрах компьютера забытую папку с давно просмотренным сериалом, которую можно будет удалить или перенести на внешний носитель.
Папка загрузки и корзина
Как показывает практика, со временем папка Загрузки разрастается до серьезных размеров, ведь по умолчанию именно сюда попадают загруженные из интернета файлы. Порой пользователи забывают о периодической чистке содержимого этой папки, что приводит к неизбежному накоплению в ней всевозможных файлов. Зачастую больше всего места занимают забытые установщики программ, запакованные архивы и их распакованные «дубли», а также медиа-файлы. Все это относится к личным данным пользователя и, соответственно, требует вдумчивой ревизии.
Примечательно, что сама Windows относит папку Загрузки к категории временных файлов. К счастью, по умолчанию содержимое этой папки не удаляется, если пользователь воспользуется функцией удаления временных файлов в разделе Память. Главное, случайно не нажать соответствующую «галочку».
При нехватке места на жестком диске нелишним будет также проверить корзину. По умолчанию система Windows отводит для хранения файлов в корзине строго определенный объем памяти, при этом на среднестатистическом компьютере этот объем достигает от нескольких до нескольких десятков гигабайт. Звучит банально, но перед очисткой корзины мы рекомендуем хотя бы бегло просмотреть ее содержимое, ведь безвозвратное удаление нужного файла — не самая приятная ситуация. Помните, что вы всегда можно отсортировать список файлов в корзине для более удобного поиска.
Поиск и удаление ненужных файлов с помощью утилит
В процессе работы в ОС Windows накапливается довольно много служебных временных файлов, создаваемых как самой операционной системой, так и другими программами. Это могут быть различные файлы кеша, файлы дампа памяти, копии обновлений Windows и многое другое. Операционная система сама формирует перечень временных файлов, которые можно выбрать для удаления. Для этого в упомянутом выше разделе Память в параметрах компьютера выберите Временные файлы.
В этом окне можно ознакомиться с тем, за что отвечают те или иные файлы, и решить, стоит ли их удалять. Как только система завершит построение списка, вы сможете отметить требуемые категории и удалить их.
Удалить ненужные служебные файлы можно и другим способом — с помощью стандартной утилиты Очистка диска, впервые появившейся в Windows 98. Чтобы запустить программу, введите слова «очистка диска» в поле поиска на панели задач, а затем в списке результатов выберите программу Очистка диска.
По умолчанию Windows предлагает удалить только те файлы, которые вам вряд ли понадобятся. Таким образом, процедуру очистки диска с помощью этой утилиты можно проводить, не боясь случайно удалить что-то важное. Однако при этом объем высвобождаемого пространства может быть невелик. Но если вы обладаете правами администратора, то, нажав кнопку Очистить системные файлы, вы сможете просмотреть все категории файлов, которые могут быть удалены. Предложенный перечень будет идентичен тому, что был показан выше в разделе Память в категории временных файлов (за исключением папки Загрузки). Поэтому вы можете пользоваться любым наиболее удобным для вас способом очистки диска.
В целом все предлагаемые файлы из предложенного списка могут быть удалены без вреда для функционирования системы. Однако следует помнить, что удаление копий обновлений Windows или очистка дампа памяти в ряде случаев может оказаться нежелательна. Речь идет об аварийных ситуациях, когда вам нужно откатить установленное обновление системы или проанализировать дампы оперативной памяти из-за какого-нибудь системного сбоя. Если вы думаете, что самостоятельно никогда не будете разбираться со всем этим, все равно не спешите безоговорочно удалять эти файлы. Они могут потребоваться специалистам технической поддержки в случае возникновения проблем с вашей системой или какой-нибудь программой.
Поиск и ручное удаление временных файлов и следов приложений
Встроенные в ОС Windows средства удаления временных файлов созданы таким образом, чтобы работать наиболее безопасно и без вреда для работоспособности системы. Вместе с тем в процессе очистки они игнорируют некоторые системные каталоги, содержимое которых также может быть удалено. В первую очередь речь идет о папках с временными файлами, которые создаются различными приложениями.
Прежде чем приступать к ручному удалению файлов в системных папках, следует закрыть как можно больше работающих программ, включая те, что функционируют в фоновом режиме (к антивирусу этот совет, конечно же, не относится). Так вы сможете удалить наибольшее число временных файлов и минимизируете вероятность возникновения системных конфликтов.
Итак, приступим. Откройте любую папку в проводнике Windows, в адресной строке введите переменную %TEMP% и нажмите клавишу Enter. Так вы попадете в скрытый каталог Temp, где хранятся временные файлы вашего пользовательского профиля. Все файлы в этой папке можно удалить без каких-либо негативных последствий. Для этого нажмите сочетание клавиш Ctrl+A и затем Delete. Если Windows сообщит, что не может удалить какой-либо файл, то просто пропустите его.
Аналогичным образом можно с файлами в системной папке, которая располагается в директории Windows. Чтобы попасть в нее, введите в адресной строке любой папки %WINDIR%\temp. Вы также можете открыть нужный каталог через диалоговое окно Выполнить. Для этого нажмите сочетание клавиш Win+R, введите Temp и нажмите Enter. Для очистки содержимого этой папки вам понадобятся права администратора в системе.
Еще один каталог, в который можно заглянуть, также находится в директории Windows. Введите в адресной строке %WINDIR%\SoftwareDistribution\Download. Здесь хранятся временные файлы обновлений Windows, которые можно удалить без вреда для системы.
Во всех случаях перед удалением файлов вы можете посмотреть свойства этих папок, чтобы оценить объем высвобождаемого пространства.
Также бывает весьма полезно почистить компьютер от «остатков» удаленных приложений. Дело в том, что зачастую после удаления какой-либо программы на жестком диске остается часть ее файлов. Это могут быть сохраненные конфигурации, профили, логи и другие служебные данные, которые бывают полезны при переустановке приложения. Однако если вы точно уверены, что следы этой программы вам не понадобятся, то их можно смело удалить вручную.
Оставшиеся файлы удаленной программы могут находиться сразу в нескольких местах. Самое очевидное — это основной каталог программы, в который она была установлена. Бывает так, что он остается в системе даже после деинсталляции программы. Обычно программы по умолчанию устанавливаются на системный диск Windows — в каталоги Program Files и Program Files (x86). Открыть их можно с помощью переменных %PROGRAMFILES% и %PROGRAMFILES(X86)% соответственно.
Но чаще всего следы удаленных приложений находятся в недрах скрытого каталога вашего пользовательского профиля. Именно там различные программы создают и хранят настройки и конфигурации. Нас интересует папка AppData, а точнее содержимое ее двух подпапок — Local и Roaming. Не вдаваясь в лишние подробности, отметим, что следы программ могут быть в любой из них. И вновь воспользуемся переменными среды. Чтобы открыть /AppData/Local, введите %LOCALAPPDATA%. А чтобы попасть в /AppData/Roaming, введите %APPDATA%. Здесь нужно внимательно просмотреть содержимое на предмет «мертвых душ» или воспользоваться поиском в этих папках. Кстати, именно в /AppData/Local находится каталог с временными файлами Temp, про который мы упоминали выше.
И здесь мы должны сделать важное замечание: обязательно будьте внимательны при удалении файлов программ. Не удаляйте из AppData неизвестные вам папки и файлы. Если вы не уверены, какой программе принадлежит папка, которую вы собираетесь стереть, ее следует оставить. Безопасное удаление следов программ возможно лишь в том случае, если вы смогли точно их идентифицировать.
Чего делать не стоит?
В интернете часто можно встретить совет удалять теневые копии, контрольные точки восстановления системы и другие файлы, предназначенные для диагностики и восстановления аварийной системы. Про системные дампы памяти и копии обновлений ОС Windows мы упоминали выше: удалять их можно, но при этом желательно убедиться, что компьютер работает стабильно. А вот избавляться от теневых копий и контрольных точек восстановления мы не рекомендуем. Эти функции безопасности могут помочь восстановить работоспособность системы в случае сбоя, а также спасти пользовательские файлы, если они оказались каким-либо образом повреждены или заменены. Не стоит мешать выполнению защитных функций, предусмотренных разработчиками операционной системы.
Если же вы уверены, что компьютер работает «как часы», и вам все-таки требуется удалить ненужные контрольные точки, то безопаснее всего сделать это с помощью все той же программы «Очистка диска», запущенной от имени администратора. В этом режиме в интерфейсе утилиты появляется вкладка «Дополнительно», на которой доступно удаление всех контрольных точек, кроме самой последней.
Что делать бессмысленно?
Говоря об удалении ненужных файлов, многие часто упоминают очистку кеша браузеров. Действительно, при активном «серфинге» в сети браузер за некоторое время создаст значительный объем кеша в несколько сотен и более мегабайт. Но здесь стоит отметить ряд интересных особенностей. Во-первых, удаление всего кеша, напротив, приведет к некоторому замедлению отклика веб-сайтов на первых порах. Во-вторых, возможность удаления только старого и неактуального кеша (который и занимает наибольший объем) попросту не предусмотрена в большинстве браузеров. Наконец, удаление только свежего кеша не даст никакой выгоды пользователю в контексте освобождаемого места на диске.
Еще одно достаточно бессмысленное мероприятие, о котором хотелось бы упомянуть — так называемая оптимизация или чистка реестра операционной системы. Эта функциональность — конек всевозможных «ускорителей» Windows. Стоит сказать, что наличие даже множества пустых или неактуальных записей в реестре не может привести к ощутимому снижению производительности ПК. А задачи по решению настоящих проблем, связанных с реестром, следует поручать специалистам. В особенности если сама Windows уже ничем не может помочь, потому что нужная контрольная точка оказалась удалена в процессе неосторожной чистки.
Антивирусная правДА! рекомендует
- Даже самый современный и мощный компьютер требует периодической чистки от ненужных и лишних файлов. Периодичность может быть любой, главное — поддерживать порядок в файловой системе ПК.
- Чистка должна быть в первую очередь безопасной. Встроенные в ОС Windows утилиты априори имеют максимальную совместимость и подходят даже для неопытных пользователей.
- При основательной «уборке» без ручного удаления не обойтись. Время от времени проводите ревизию установленных приложений и личных данных и по возможности подчищайте следы удаленных программ.
- Не следует без крайней необходимости удалять теневые копии и контрольные точки восстановления.
- Используйте надежный антивирусный продукт, который не только защитит ваш компьютер от вредоносного ПО, но и поможет оградить его от многочисленных нежелательных и рекламных программ.


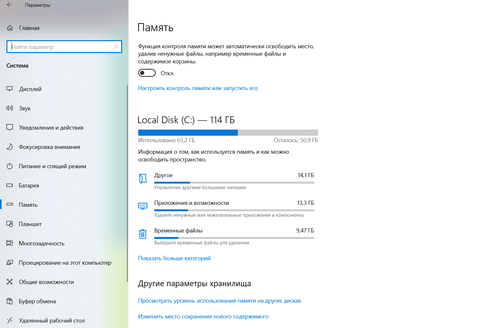
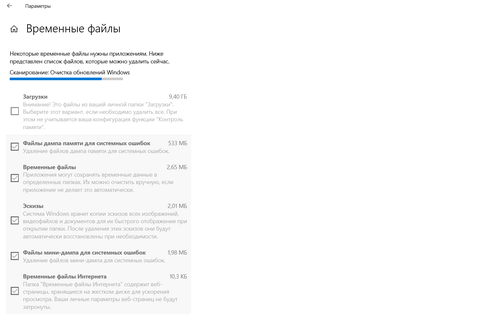
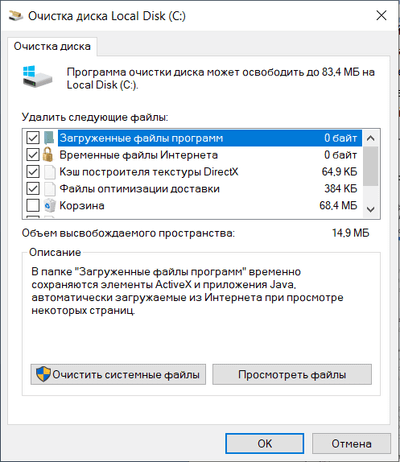
![[ВКонтакте]](http://st.drweb.com/static/new-www/social/no_radius/vkontakte.png)
![[Twitter]](http://st.drweb.com/static/new-www/social/no_radius/twitter.png)
Нам важно ваше мнение
Чтобы оставить комментарий, нужно зайти через свой аккаунт на сайте «Доктор Веб». Если аккаунта еще нет, его можно создать.
Комментарии пользователей
Nikita
10:40:29 2023-12-05
А все остальные советы очень даже дельные. Особенно про AppData, Local и Roaming понравились идеи)
Korney
16:01:23 2023-09-13
Геральт
10:09:56 2023-09-13
Alexander
08:16:44 2023-09-13
Согласен с автором статьи, касательно раздела "Что делать бессмысленно". Но всё же, чистку истории интернет браузера периодически провожу, - помогает избавиться от следов прежних и давно забытых посещений разных сайтов.
P.S. Использование (непременное!!!) на постоянной основе Dr.Web Security Space - это больше чем чистка, - это недопущение появления разнообразного и потенциально опасного цифрового мусора.