Делу время, потехе час
26 февраля 2020
Что делать, если нужно запретить запуск на компьютере определенной программы? Например, когда требуется закрыть ребенку доступ к играм на время экзаменов или даже поставить себе самому запрет на доступ к игрушке.
Сделать это можно разными способами, а мы рассмотрим самый простой – полный запрет запуска по имени программы. Скажем сразу: это не самый эффективный вариант, поскольку переименование программы позволит обойти запрет, но зачастую и этого достаточно.
Итак, начнем.
Запускаем: Пуск → Выполнить. В командной строке вводим cmd. В открывшемся окне вводим Gpedit.msc – запустится редактор групповых политик.
Далее последовательно: Конфигурация пользователя → Административные шаблоны → Система. Выбираем параметр Не запускать указанные приложения Windows. Кстати, рядом расположен еще один интересный параметр – Выполнять только указанные приложения Windows.
Этот параметр запрещает запускать программы, которые будут указаны в данном параметре политики.
Дважды щелкаем по параметру.
Устанавливаем переключатель в положение Включено, затем нажимаем на кнопку Показать в пункте Список запрещенных программ.
Теперь нужно добавить в список имена файлов тех программ, которые следует заблокировать (.exe). Если вы не знаете имя exe-файла, можно сделать так: запустить программу и найти её в диспетчере задач Windows – имя будет отображено там.
Указывать нужно именно имя файла – без пути к нему, иначе запрет на запуск работать не будет.
После добавления всех необходимых программ в список запрещенных нажимаем ОК и закрываем редактор локальной групповой политики.
Также можно запретить запуск программ через реестр или с помощью Software Restriction Policy. Использовать реестр можно, если у вас нет в системе gpedit. Настройка ограничений происходит в разделе реестра HKEY_CURRENT_USER\Software\Microsoft\Windows\CurrentVersion\Policies\Explorer. Здесь нужно создать подраздел с именем DisallowRun (если вы хотите, чтобы запускались только определенные программы, а остальные были под запретом, назовите новый параметр RestrictRun), имеющий тип 32-bit DWORD. Установите его значение в 1 и в нем последовательно создайте строковые параметры с именами 1, 2, 3 и так далее. В качестве значения параметра нужно указать имя exe-файла программы, которую нужно запретить запускать.
В некоторых версиях Windows такие действия запрещают сами групповые политики, перестают открываться диспетчер задач и редактор реестра. Чтобы избежать подобной проблемы, добавляйте в список разрешенных gpedit.msc и regedit.exe.
Автоматизировать занесение данных в реестр можно скриптом с расширением reg и содержимым типа:
Windows Registry Editor Version 5.00
[HKEY_CURRENT_USER\Software\Microsoft\Windows\CurrentVersion\Policies\Explorer]
"DisallowRun"=dword:00000001
[HKEY_CURRENT_USER\Software\Microsoft\Windows\CurrentVersion\Policies\Explorer\DisallowRun]
"1"="software.exe"
"2"="software2.exe"
Два последних параметра – названия файлов, которые запускают ненужные программы.
Перезагрузите компьютер.
Остается проверить, запускается ли программа из составленного «черного» списка. Если все сделано правильно, должна появиться иконка Ограничение.
Если необходимо узнать, были ли попытки запуска программ из «черного» списка, открываем Панель управления и переходим: Администрирование → Просмотр событий.
Антивирусная правДА! рекомендует
Назначать подобные ограничения следует для конкретного пользователя, оставив себе право на изменения. Естественно, этот пользователь не должен иметь прав администратора, иначе он с легкостью сможет ограничения обойти.
И, как мы уже упоминали, ограничения все же можно преодолеть, поскольку они привязаны к конкретным именам программ. Но, повторимся, иногда даже такой простой способ сгодится.



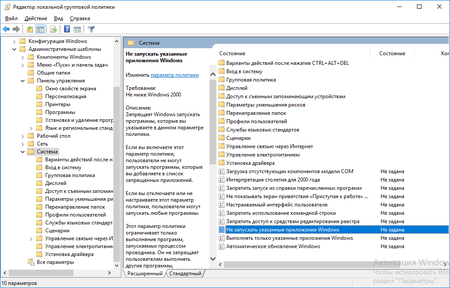
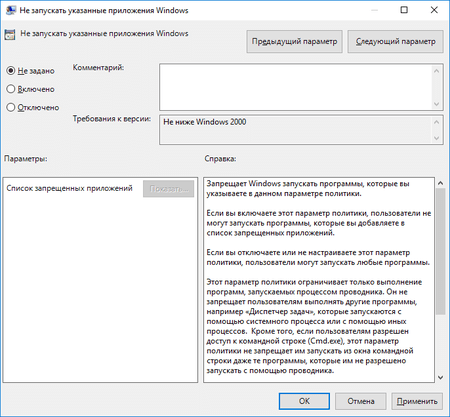
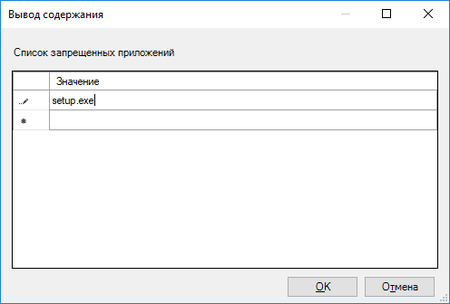
![[ВКонтакте]](http://st.drweb.com/static/new-www/social/no_radius/vkontakte.png)
![[Twitter]](http://st.drweb.com/static/new-www/social/no_radius/twitter.png)
Нам важно ваше мнение
Чтобы оставить комментарий, нужно зайти через свой аккаунт на сайте «Доктор Веб». Если аккаунта еще нет, его можно создать.
Комментарии пользователей
Slava90
07:29:28 2020-03-08
achemolganskiy
12:44:09 2020-02-27
eaglebuk
22:41:49 2020-02-26
Dvakota
21:02:52 2020-02-26
tigra
21:00:49 2020-02-26
orw_mikle
20:58:09 2020-02-26
anatol
20:31:59 2020-02-26
VVK74
19:40:04 2020-02-26
Шалтай Александр Болтай
19:25:36 2020-02-26
L1t1um
19:23:52 2020-02-26
Toma
19:17:40 2020-02-26
Альфа
19:01:31 2020-02-26
Татьяна
18:40:53 2020-02-26
Masha
17:36:30 2020-02-26
matt1954
16:24:33 2020-02-26
Денисенко Павел Андреевич
15:56:02 2020-02-26
Alexander
14:17:19 2020-02-26
Да, к каждому совету и описанию технологической процедуры следует дополнительно иметь свою голову на плечах и умелые ручки... Всегда надо быть осторожным, и семь раз отмерить прежде чем... Ну, все сами понимают...
Lia00
14:07:19 2020-02-26
Zserg
13:21:30 2020-02-26
I23
13:02:40 2020-02-26
АНДРЕ
13:00:17 2020-02-26
Lenba
12:35:26 2020-02-26
ЕК
12:22:34 2020-02-26
Dmur
12:20:24 2020-02-26
I46
12:11:40 2020-02-26
vinnetou
11:33:20 2020-02-26
gebrakk
11:16:43 2020-02-26
admin_29
10:14:21 2020-02-26
ZesMen
09:46:15 2020-02-26
DrKV
09:15:40 2020-02-26
Выпуск нужный. Спасибо!
В избранное!
vkor
09:11:45 2020-02-26
sgolden
09:00:23 2020-02-26
Vlad X
08:55:00 2020-02-26
dyadya_Sasha
08:54:01 2020-02-26
blade79
08:50:52 2020-02-26
Неуёмный Обыватель
08:11:22 2020-02-26
А вот autoupdate.exe я бы действительно с удовольствием запретил на запуск.
maestro431
08:07:58 2020-02-26
Любитель пляжного футбола
08:06:08 2020-02-26
Sergey
07:40:41 2020-02-26
ka_s
07:26:51 2020-02-26
Tanya086
06:57:20 2020-02-26
Пaвeл
06:55:19 2020-02-26
Саня
06:05:29 2020-02-26
Xamanaptr
05:44:20 2020-02-26
EvgenyZ
05:32:23 2020-02-26
cruise
05:11:42 2020-02-26
DoctorW
05:08:55 2020-02-26
Morpheus
04:58:40 2020-02-26
Korney
03:59:18 2020-02-26
Sasha50
03:59:02 2020-02-26