Удаление приложений в Windows 10
25 сентября 2019
До эпохи Windows 10 удалять программы из системы было весьма просто – достаточно было открыть Панель управления, перейти в раздел Программы и компоненты (способ перехода зависел от вида Панели управления, но в любом случае был несложен), выбрать ненужную программу и нажать на Удалить. Ничего сложного. Конечно, оставались еще всевозможные утилиты, которые нужно было удалять «руками», но не о них речь – такие утилиты есть и сейчас.
Но простота и единство подхода – это не для Windows 10. К Панели управления добавилось новое приложение Параметры, запустить которое можно, нажав Пуск → Параметры. А в нем – раздел Приложения, в котором, в свою очередь, необходимо выбрать Приложения и возможности. Тут тоже можно удалить приложения.
Здесь надо оговориться, что если ранее ОС Windows поставлялась практически без встроенных приложений (набор встроенных программ по сути ограничивался «Пасьянсом», «Сапером», «Блокнотом» и простейшим графическим редактором), то теперь, в составе Windows 10, наблюдается целый выводок Metro-приложений. 3D Builder, Xbox, «Карты», «Погода», OneNote, «Новости», «Спорт», «Финансы», «Почта»… Мало того, что подавляющее большинство их никому не нужно, а функционал крайне ограничен, так они постоянно пытаются подменить установленные пользователем приложения, вынуждая снова и снова назначать расширения для открытия файлов. Возникло это из желания Microsoft завоевать рынок смартфонов и планшетов. Но на планшете эти приложения выглядят отвратно. Скажем, клавиатура перекрывает все окно почтового клиента, делая невозможным его использование. Также мало кому нужен браузер Edge, доля которого на рынке крайне мала (и который даже не умеет сохранять открытые сайты локально), Skype Click to Call, QuickTime…
Большая часть этих приложений доступна в Параметрах, но при попытке их удаления появляется предупреждение о невозможности выполнить операцию. Стандартным способом удалить системные приложения не получится.
Правда, с выходом Windows 10 (версия 1903) список доступных для удаления программ несколько расширился. Если раньше можно было удалять Solitaire, My Office и Skype, то теперь к ним добавились, например, такие «нужные» приложения как 3D Viewer, Музыка Groove, Почта и Paint 3D.
Естественно, все это можно удалить с помощью специальных утилит типа AppBuster, Geek Uninstaller, CCleaner, Destroy Windows 10 Spying, W10Privacy и т. п., но если немного постараться, то можно обойтись и без них. Для этого подходит Windows PowerShell.
Кликаем Пуск → Поиск. В командной строке набираем PowerShell. В результатах поиска выбираем Windows PowerShell (классическое приложение). Запускать его нужно от имени администратора.
В открывшемся окне набираем Get-AppxPackage или Get-AppxPackage -AllUsers (различие между вариантами, думается, очевидно). Эта команда отображает все установленные встроенные приложения:
Прокручиваем список и ищем нужное (точнее, ненужное) приложение. А в информации о нем – значение параметра PackageFullName. Копируем это значение (выделяем значение PackageFullName и копируем его, нажав на правую кнопку мыши) и набираем в командной строке команду Remove-AppxPackage, а после нее – скопированное значение параметра PackageFullName.
Если использовать параметр –Confirm, то производится запрос на подтверждение действия. Без этого параметра удаление приложения происходит без подтверждения Remove-AppxPackage Microsoft.BingNews_4.4.200.0_x86__8wekyb3d8bbwe -Confirm
Вывод команды Get-AppxPackage можно перенаправить в тектовый файл или файл HTML. Cоответствующие команды:
Get-AppxPackage | Set-Content "$Env:userprofile\Desktop\AllApps.txt"
Get-AppxPackage | ConvertTo-Html | Set-Content "$Env:userprofile\Desktop\AllApps.html"
В результате выполнения этой команды на Рабочем столе будет создан текстовый файл AllApps.txt со списком полных имен пакетов установленных приложений.
В команде Get-AppxPackage можно указывать интересующую маску приложения и перенаправлять результат в команду удаления. В результате можно выполнить удаление в одно действие.
| Приложение | |
|---|---|
| 3D Builder | Get-AppxPackage *3d* | Remove-AppxPackage |
| Xbox | Get-AppxPackage *xbox* | Remove-AppxPackage |
| Будильник | Get-AppxPackage *alarms* | Remove-AppxPackage |
| Деньги, Спорт, Новости | Get-AppxPackage *bing* | Remove-AppxPackage |
| Запись голоса | Get-AppxPackage *soundrec* | Remove-AppxPackage |
| Камера | Get-AppxPackage *camera* | Remove-AppxPackage |
| Карты | Get-AppxPackage *maps* | Remove-AppxPackage |
| Музыка Groove | Get-AppxPackage *zune* | Remove-AppxPackage |
| Пасьянсы Solitaire | Get-AppxPackage *solit* | Remove-AppxPackage |
| Почта и Календарь | Get-AppxPackage *communi* | Remove-AppxPackage |
| Телефон | Get-AppxPackage *phone* | Remove-AppxPackage |
| Фотографии | Get-AppxPackage *photo* | Remove-AppxPackage |
Для удаления всех приложений Магазина Windows используется команда:
Get-AppxPackage -AllUsers | Remove-AppxPackage
При удалении всех приложений сам Магазин также будет удален, и вы не сможете установить другие приложения из Магазина Windows (хотя, с другой стороны, кому это нужно?).
Описанные действия предназначены для удаления приложений у текущих пользователей. Также рекомендуется внести запрет установки приложений для пользователей, которых вы захотите создать в будущем:
Get-AppxProvisionedPackage –online | where-object {$_.packagename –like "*3dbuilder*"} | Remove-AppxProvisionedPackage –online
Если в дальнейшем вы захотите вернуть весь пакет предустановленных программ, то сделать это можно командой:
Get-AppXPackage | Foreach {Add-AppxPackage -DisableDevelopmentMode -Register "$($_.InstallLocation)\AppXManifest.xml"}
Антивирусная правДА! рекомендует
Удаление встроенных средств операционной системы может быть опасно. Поэтому перед этой операцией рекомендуется создать резервную копию системы.


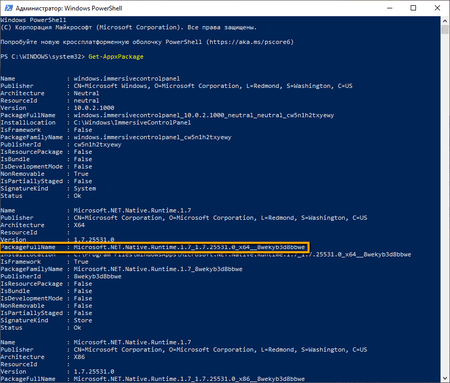

![[ВКонтакте]](http://st.drweb.com/static/new-www/social/no_radius/vkontakte.png)
![[Twitter]](http://st.drweb.com/static/new-www/social/no_radius/twitter.png)
Нам важно ваше мнение
Чтобы оставить комментарий, нужно зайти через свой аккаунт на сайте «Доктор Веб». Если аккаунта еще нет, его можно создать.
Комментарии пользователей
robot
10:28:53 2019-09-26
Lia00
03:45:39 2019-09-26
Sasha50
01:30:55 2019-09-26
razgen
23:15:10 2019-09-25
Шалтай Александр Болтай
22:35:09 2019-09-25
Toma
21:00:06 2019-09-25
Lenba
20:43:16 2019-09-25
I46
20:37:47 2019-09-25
orw_mikle
20:37:25 2019-09-25
anatol
20:31:29 2019-09-25
Masha
20:30:02 2019-09-25
Zserg
20:02:04 2019-09-25
Dmur
19:50:14 2019-09-25
I23
19:38:36 2019-09-25
matt1954
19:21:57 2019-09-25
EvgenyZ
18:59:20 2019-09-25
Татьяна
17:59:56 2019-09-25
DoctorW
15:55:09 2019-09-25
Пaвeл
14:59:03 2019-09-25
L1t1um
14:39:39 2019-09-25
achemolganskiy
14:36:47 2019-09-25
Serg07
14:18:25 2019-09-25
Неуёмный Обыватель
13:04:12 2019-09-25
Morpheus
12:34:14 2019-09-25
Xamanaptr
11:57:09 2019-09-25
Tanya086
11:52:01 2019-09-25
Саня
11:48:27 2019-09-25
Alexander
11:32:44 2019-09-25
"Каждый выбирает по себе.
Щит и латы, посох и заплаты,
Меру окончательной расплаты
Каждый выбирает по себе".
Вторая мысль, - один из принципов Гиппократа, старейший принцип медицинской этики, - "Не навреди" (primum non nocere).
Эти две мысли как бы объединяются заключением Dr.Web в рекомендации: "Удаление встроенных средств операционной системы может быть опасно". Спасибо за статью.
lexa9135
11:32:01 2019-09-25
Денисенко Павел Андреевич
11:31:05 2019-09-25
Roman
10:45:55 2019-09-25
Геральт
10:37:08 2019-09-25
vinnetou
10:02:22 2019-09-25
maestro431
09:07:18 2019-09-25
Vlad X
07:46:14 2019-09-25
можно навредить.А если их остановить,чтоб не мешали.
ka_s
07:17:04 2019-09-25
vkor
07:15:19 2019-09-25
DrKV
07:13:23 2019-09-25
Lex
07:09:15 2019-09-25
cruise
05:50:36 2019-09-25
Korney
05:40:00 2019-09-25
tigra
03:42:20 2019-09-25
tigra
03:29:31 2019-09-25