Безопасный режим
13 сентября 2019
Наверняка многим известно о безопасном режиме загрузки Windows (Safe Mode). В безопасном режиме запуск Windows выполняется с использованием базового набора драйверов и приложений. Загрузившись в безопасном режиме, можно отредактировать настройки системы или удалить проблемное приложение. Существует несколько вариантов безопасного режима, что позволяет сузить круг поиска проблемы.
Достаточно часто приходится использовать безопасный режим, когда операционная система не грузится. (Это мы напомнили к тому, что компания Microsoft в очередной раз решила позаботиться об удобстве пользователей. В Windows 10, чтобы загрузиться в безопасном режиме, нужно сначала загрузиться в обычном. А если не грузится? Загружайтесь с флешки. А если флешки нет? Ну, вы поняли, главное – удобство.)
В предыдущих версиях Windows запустить безопасный режим можно было при старте системы нажатием одной клавиши. Чаще всего для этого требовалось нажать клавишу F8 сразу при включении.
Прежде чем перейти к радикальным мерам, расскажем, как грузиться в безопасный режим, по мнению разработчиков ОС.
Первый способ: нажимаем Пуск → Выполнить и в открывшемся окне в строке Открыть набираем msconfig.
В открывшемся окне переходим на закладку Загрузка, выбираем свою операционную систему в списке и отмечаем галочкой Безопасный режим. Также на этой закладке окна msconfig вы можете выбрать настройки самого безопасного режима: загрузка с минимальным набором драйверов, с другой оболочкой или драйверами сетевой карты (сеть).
После завершения настройки нажмите клавишу OK и перезагрузите компьютер. После следующей загрузки Windows 10 уже автоматически запустится в безопасном режиме. Думали, вам выбор дадут? Не стоит надеяться.
Чтобы отменить все изменения, в таком же порядке снимите галочку с безопасного режима в msconfig.
Второй способ: нажимаем Пуск → Параметры.
Выбираем Обновление и безопасность и на вкладке Восстановление нажимаем кнопку Перезагрузить сейчас.
На экране особых вариантов загрузки выбираем Диагностика. В появившемся окне переходим к параметрам загрузки и выбираем Перезагрузить.
В открывшемся окне отображены все возможные параметры загрузки ОС. Выбираем нужный нажатием клавиш F4, F5 или F6 на клавиатуре.
Третий способ, очень похожий на второй: нажимаем Пуск → Завершение работы. Всплывет меню, в котором будет три или четыре способа завершения работы. Зажимаем клавишу Shift и выбираем вариант перезагрузки. Изображение на мониторе станет синим, и появится надпись «Подождите». После загрузки мы увидим три возможных варианта дальнейших действий, как и в предыдущем варианте. Выбираем Диагностика → Дополнительные параметры → Параметры загрузки → Перезагрузить.
Если по каким-либо причинам Windows 10 при загрузке не работает после окна ввода пароля, нажмите на кнопку питания в правом нижнем углу экрана. Зажмите клавишу Shift и нажмите кнопку Перезагрузка.
Четвертый способ: нажимаем Пуск → Выполнить и в открывшемся окне в строке Открыть набираем cmd.
Кому привычнее клавиатура, набираем на ней комбинацию Win + R. В обоих случаях запустится окно командной строки.
Внимание! Чтобы запустить командную строку с повышенными правами, нажмите клавишу Windows, введите cmd.exe, зажмите клавиши Shift + Ctrl и выберите приложение Командная строка.
В появившемся окне вводим следующую команду.
Если хотим войти в безопасный режим со стандартными параметрами:
bcdedit /set {default} safeboot minimal
Если нужно войти в безопасный режим с поддержкой сети:
bcdedit /set {default} safeboot network
Нажимаем Enter для подтверждения и перезагружаемся.
Чтобы вернуться в режим стандартной загрузки Windows 10, запустите командную строку в безопасном режиме и введите команду:
bcdedit /deletevalue {default} safeboot
Есть еще вариант: пара команд
bcdedit /set {globalsettings} advancedoptions true и обратная ей bcdedit /deletevalue {globalsettings} advancedoptions
После перезапуска компьютера появится окно с приведенным списком расширенных вариантов загрузки ОС.
Ну и радикальный метод. Возвращаем всё как нужно. Благо пока этот путь свободен.
Нажимаем Пуск → Выполнить и в открывшемся окне в строке Открыть набираем cmd.
Кому привычнее клавиатура, набираем на ней комбинацию Win + R. В обоих случаях запустится окно командной строки.
В появившемся окне вводим команду:
bcdedit /set {default} bootmenupolicy legacy
Нажимаем Enter для подтверждения.
Как пишут в интернетах, «должно работать». Окно командной строки должно быть запущено от имени администратора. Запускаем его правильно, выполняем команду, закрываем командную строку и перезагружаем машину.
Сразу после запуска нажимаем клавишу F8 для запуска диалога выбора способа загрузки операционной системы.
Для того чтобы вернуть все настройки по умолчанию, аналогично предыдущему используем команду
bcdedit /set {default} bootmenupolicy standard Она деактивирует возможность быстрого запуска безопасного режима.
#Windows Антивирусная правДА! рекомендует
Безопасный режим может использоваться для устранения последствий заражения или удаления особо активного вируса, заражающего файлы быстрее, чем антивирусный сканер успевает их удалить – и это, кстати, одна из причин, по которой нельзя отказываться от постоянной защиты и ограничиваться только периодической антивирусной проверкой. Одно непонятно: зачем придумывать столько методов перезагрузки? Чтоб врагов запутать?


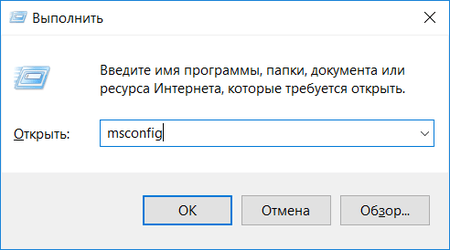
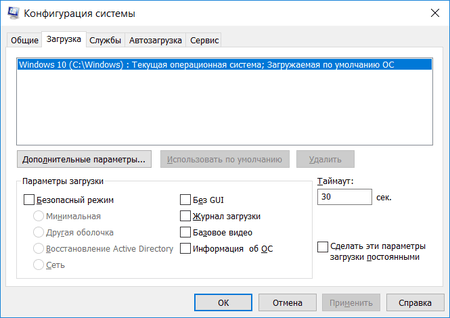
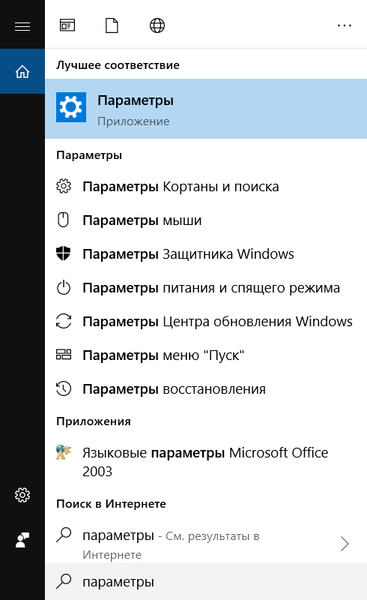
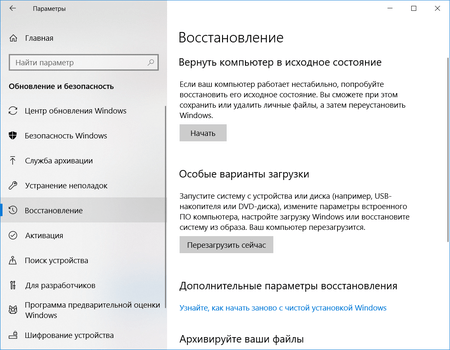
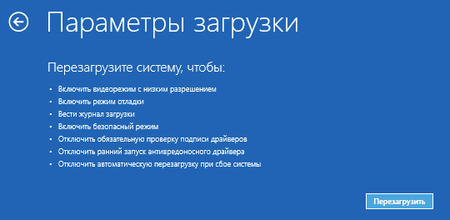
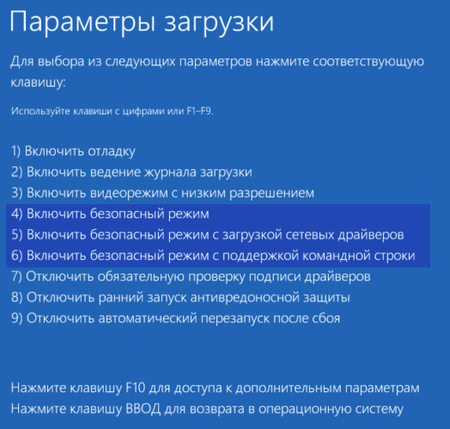
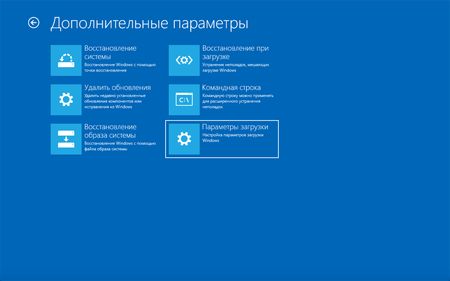

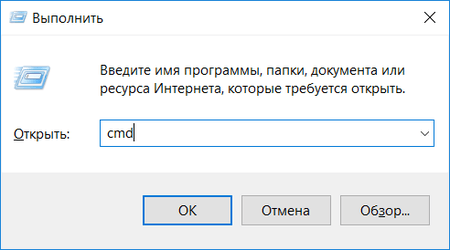

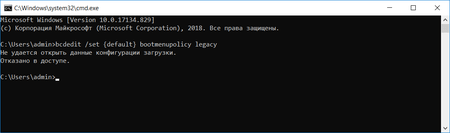
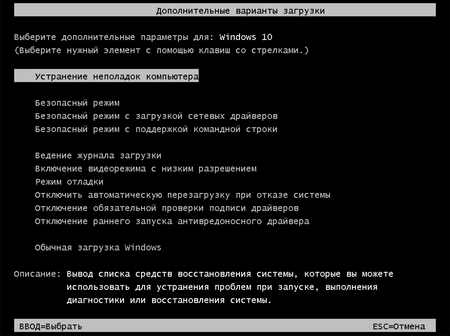
![[ВКонтакте]](http://st.drweb.com/static/new-www/social/no_radius/vkontakte.png)
![[Twitter]](http://st.drweb.com/static/new-www/social/no_radius/twitter.png)
Нам важно ваше мнение
Чтобы оставить комментарий, нужно зайти через свой аккаунт на сайте «Доктор Веб». Если аккаунта еще нет, его можно создать.
Комментарии пользователей
Алекс61
13:22:17 2020-01-22
Саня
18:34:11 2019-09-16
Tanya086
18:10:15 2019-09-15
Пaвeл
15:38:52 2019-09-15
Пaвeл
15:37:56 2019-09-15
achemolganskiy
05:17:00 2019-09-15
Неуёмный Обыватель
00:16:41 2019-09-15
Lia00
00:33:30 2019-09-14
Неуёмный Обыватель
00:02:59 2019-09-14
razgen
23:29:13 2019-09-13
Шалтай Александр Болтай
23:13:48 2019-09-13
Любитель пляжного футбола
23:02:55 2019-09-13
В удобной "Десятке" сделали так, что чайники о безопасном режиме даже и не узнают, как о совершенно ненужной им вещи, а те, кому он нужен, всё равно раскопают его при необходимости. :)
Toma
22:13:13 2019-09-13
Lenba
22:05:40 2019-09-13
Dvakota
22:03:27 2019-09-13
I46
21:43:09 2019-09-13
orw_mikle
20:46:33 2019-09-13
anatol
20:27:25 2019-09-13
Татьяна
20:09:07 2019-09-13
Masha
18:54:15 2019-09-13
Геральт
18:41:35 2019-09-13
robot
17:57:46 2019-09-13
Zserg
16:02:58 2019-09-13
I23
16:01:14 2019-09-13
eaglebuk
15:57:01 2019-09-13
Dmur
15:40:10 2019-09-13
Kolu4ka
12:38:59 2019-09-13
EvgenyZ
12:17:18 2019-09-13
Sasha50
11:51:55 2019-09-13
vinnetou
11:41:12 2019-09-13
L1t1um
11:08:21 2019-09-13
Денисенко Павел Андреевич
10:43:53 2019-09-13
dyadya_Sasha
10:42:02 2019-09-13
Теперь только лайфдиск с usb.
Lex
10:16:02 2019-09-13
maestro431
09:53:09 2019-09-13
Родриго
09:47:01 2019-09-13
JJK
09:40:29 2019-09-13
DrKV
09:33:08 2019-09-13
vkor
09:17:41 2019-09-13
Alexander
09:04:13 2019-09-13
Статья выпуска - отличная, очень подробная, наставляющая и разъясняющая. Но, это как раз тот случай, когда надо семь раз отмерить и только один раз отрезать. Ведь это, как пустить себя в системные закрома охраняемые извне и беззащитные изнутри. Надо быть предельно осторожным и не натворить дел, за которыми возможна только переустановка системы.
Пaвeл
08:45:50 2019-09-13
tigra
08:45:27 2019-09-13
cruise
08:34:42 2019-09-13
Oleg
07:24:05 2019-09-13
ka_s
07:22:21 2019-09-13
Vlad X
07:17:14 2019-09-13
Пока допрешь,голову сломаешь.Сохраню на всякий случай,
а то не каждый день пользуясь,можно и забыть.
Korney
06:20:39 2019-09-13
Morpheus
05:12:05 2019-09-13