Антивирус + Windows: крепкий тандем против шифровальщиков
19 августа 2016
О троянцах-шифровальщиках мы написали уже немало (им посвящены выпуски рубрики «Закодировать все»). Необходимая мера для сохранности данных от энкодеров – установка антивируса. Необходимая, но недостаточная. 100% защиту от шифровальщиков обещают лишь лже-антивирусы (о которых мы рассказали в выпуске «Ложные страхи — неверные действия»).
Не будем затрагивать в этом выпуске очевидные меры защиты – установку обновлений, использование сложных паролей и необходимость работы под ограниченными правами. Поговорим сегодня о том, как сохранить данные от угрозы шифрования, задействуя, помимо антивируса, еще и возможности операционной системы Windows.
Делайте «бэкапы»
Существует множество вариантов резервного копирования. Но не рекомендуется просто копировать файлы на другой диск или по сети – энкодеры имеют функционал шифрования сетевых папок. Можно, естественно, хранить данные в сети, используя сервисы Google Drive, Dropbox, Flickr, но нужно помнить, что такой метод не гарантирует, что зашифрованные троянцем файлы не сотрут их старые версии. Поэтому выбранная система резервирования данных должна поддерживать возможность хранения версий файлов – как это реализовано, например, в функции «Защита от потери данных» в составе Dr.Web Security Space.
Для настройки параметров Защиты от потери данных кликните по значку
 в системном меню, затем в открывшемся меню нажмите на
в системном меню, затем в открывшемся меню нажмите на  и выберите пункт Инструменты. В открывшемся окне перейдите в раздел Защита от потери данных и включите автоматическое создание копий данных, нажав на переключатель.
и выберите пункт Инструменты. В открывшемся окне перейдите в раздел Защита от потери данных и включите автоматическое создание копий данных, нажав на переключатель.Далее укажите файлы и папки, которые будут копироваться.
Для добавления файлов и папок нажмите на значок
 и укажите необходимые объекты защиты.
и укажите необходимые объекты защиты.Периодичность создания копий и место их хранения можно указать, выбрав пункт Копировать файлы...
Включите функцию «Защита системы» в Windows
По умолчанию эта функция, как правило, отключена.
При активированной защите системы Windows создает копии важных системных файлов и настроек – например, перед установкой каких-либо драйверов, а так же через определенные промежутки времени.
Внимание! Создать точку восстановления можно также вручную.
Чтобы включить Защиту системы, нажимаем правой кнопкой мыши на иконку Мой компьютер и выбираем Свойства. Далее нажимаем Дополнительные параметры системы и переходим на вкладку Защита системы.
В ту же вкладку можно попасть, нажав Пуск → Панель управления → Система → Защита системы.
Продвинутые пользователи делают это в командной строке или в окне Выполнить (WIN+R), введя rundll32.exe shell32.dll,Control_RunDLL sysdm.cpl,,4
Если в списке логических дисков напротив хотя бы одного локального диска написано Включено (On), это означает, что функционал Защита системы уже активирован и точки восстановления создаются.
Если Защита системы не включена, то выбираем один из локальных дисков и нажимаем кнопку Настроить (Configure). При этом вы можете выбрать раздел с максимальным объемом свободного места.
В открывшемся окне выбираем пункт Восстановить параметры системы и предыдущие версии файлов и с помощью ползунка Максимальное использование устанавливаем максимальный объем дискового пространства, которое система будет использовать под создание точек восстановления.
Внимание! При создании новых точек восстановления старые будут удаляться.
Дважды нажимаем Ок.
Начиная с Windows 7, для каждой точки восстановления имеется возможность просмотреть список программ и драйверов, которые затронет «откат». Очевидно, что после восстановления системы такие программы могут работать неправильно. Таким образом, можно заранее узнать, каким программам после восстановления может потребоваться переустановка.
Чтобы создать точку восстановления вручную, нужно, чтобы функционал Защита системы был включен.
Зайдите снова на вкладку Защита системы и нажмите на кнопку Создать (Create). В открывшемся окне введите название для точки восстановления и нажмите Создать. Дождитесь сообщения, что операция успешно завершена, и нажмите Закрыть.
Чтобы восстановить файлы из резервных копий, необходимо выполнить один из следующих вариантов:
- в меню Пуск - Поиск ввести Восстановление и щелкнуть Восстановление системы;
- в меню Пуск - Поиск или в окне Выполнить (WIN+R) ввести rstrui и нажать клавишу Ввод;
- в элементе Панели управления Архивация и восстановление щелкнуть Восстановить системные параметры или компьютер, а затем нажать кнопку Запуск восстановления системы;
- открыть Панель управления - Система - Защита системы и нажать на кнопку Восстановление системы;
Кроме того, восстановление системы можно запустить из среды Windows RE
В любом случае вы попадаете в окно Восстановление системы и далее должны выбрать контрольную точку. При этом вы можете выбрать любую точку восстановления, а не только последнюю.
Если ваша ОС поддерживает возможность создания резервного образа системы, то его тоже можно выбрать в качестве точки восстановления. Чтобы увидеть эту точку, отметьте флажок Показать другие точки восстановления.
Также в этом окне можно узнать, каких программ коснутся изменения при восстановлении файлов из «бэкапа». Для этого нажмите Поиск затрагиваемых программ.
Для запуска восстановления нажимаем Готово.
Внимание! Вы можете отменить последнее восстановление системы, если вы случайно выбрали не ту точку или восстановление не принесло желаемых результатов. Это возможно благодаря тому, что перед восстановлением Windows 7 также создает контрольную точку. Чтобы отменить восстановление, выберите действие Отменить восстановление системы.
Возможности, предоставляемые операционной системой для защиты данных, наличием точек восстановления не исчерпываются. Скажем, зайдя в свойства столь любимого злоумышленниками файла hosts, можно увидеть следующее:
Возможность восстановления предыдущих версий файлов впервые появилась в Windows Vista. Однако, поскольку возможности, имевшиеся в предыдущих версиях ОС, не были удалены, в итоге версии файлов сохраняются не только с помощью службы теневого копирования тома, но и при использовании архивации Windows. В свойствах файла на вкладке Предыдущие версии указывается расположение: Точка восстановления или Архивация.
О возможности сохранения версий файлов свойствами ОС Windows расскажем в следующих выпусках нашего проекта.
Антивирусная правДА! рекомендует
К сожалению, возможности современных ОС мало известны пользователям. На чтение документации почти ни у кого ни хватает ни сил, ни времени. Но эту ситуацию нужно и можно исправлять: ведь за систему уплачены деньги!


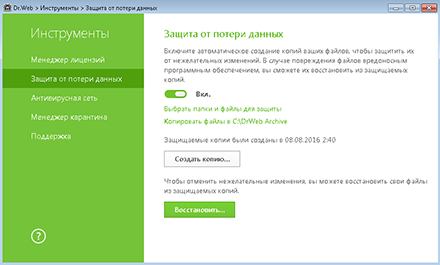
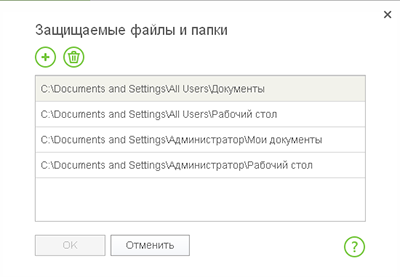
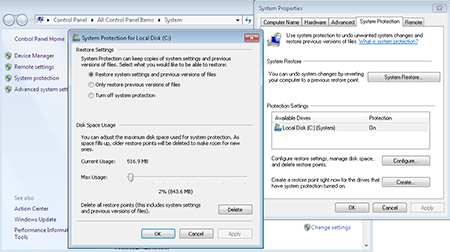
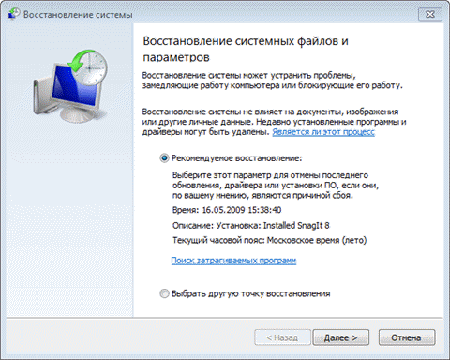
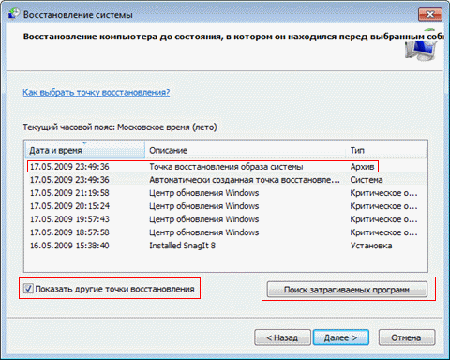
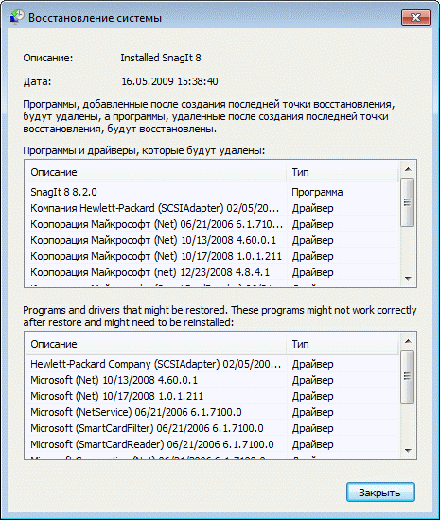
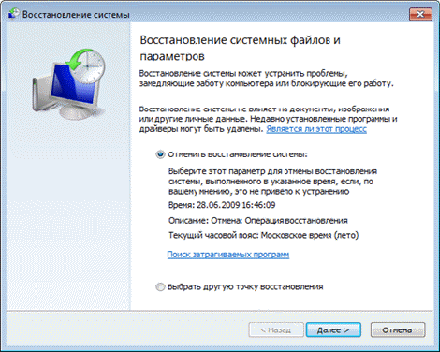
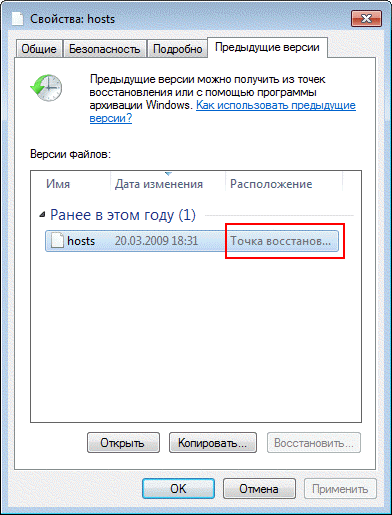
![[ВКонтакте]](http://st.drweb.com/static/new-www/social/no_radius/vkontakte.png)
![[Twitter]](http://st.drweb.com/static/new-www/social/no_radius/twitter.png)
Нам важно ваше мнение
Чтобы оставить комментарий, нужно зайти через свой аккаунт на сайте «Доктор Веб». Если аккаунта еще нет, его можно создать.
Комментарии пользователей
Денисенко Павел Андреевич
14:09:12 2018-08-04
vasvet
13:48:43 2018-03-31
alex-diesel
16:31:26 2018-03-17
Ждем и надеемся.
Toma
15:53:16 2018-01-26
ka_s
21:39:13 2017-11-24
Natalya_2017
13:40:52 2017-04-05
Любитель пляжного футбола
18:21:43 2017-02-15
М...ч
17:36:28 2016-10-23
Roman
17:35:15 2016-09-18
Bigvit
21:45:12 2016-08-27
Dzhetrou
19:24:28 2016-08-23
bob123456
16:42:09 2016-08-23
bob123456
16:38:12 2016-08-23
1milS
20:23:46 2016-08-22
Неуёмный Обыватель
00:21:43 2016-08-20
да, вот, как раз в день выпуска очередной страдалец обратился с темой "Вирус зашифровал бухгалтерскую базу. Бекапов нет, файл стал архивом rar с паролем".
Рядом злоумышленники положили файл с таким содержимым:
"Внимание! Ваши данные заархивированы с паролем, использование их невозможно.
Для получения пароля к архиву от вас требуется оплата 19000р на Bitcoin кошелек (инструкции по оплате вам будут выданы после вашего обращения).
При согласии напишите на почту rob1111stewar@hotmail.com , указав в обращении IP адрес вашего сервера (внешний, его можно узнать, открыв сайт 2ip.ru).
IP адрес необходим для выдачи вам вашего персонального пароля от архивов. Также вам будут даны подробные рекомендации по устранению недостатков в безопасности сервера, во избежания подобных ситуаций в будущем."
solec
23:00:22 2016-08-19
tosya
22:51:40 2016-08-19
Mehatronik
22:31:14 2016-08-19
Б...а
22:16:06 2016-08-19
Luger
22:04:02 2016-08-19
vla_va
21:58:56 2016-08-19
В...а
21:48:20 2016-08-19
Voin sveta
21:36:46 2016-08-19
Dvakota
21:17:49 2016-08-19
Геральт
20:58:54 2016-08-19
Р...й
20:55:44 2016-08-19
amonn
20:32:46 2016-08-19
ek
20:25:26 2016-08-19
kva-kva
20:08:12 2016-08-19
mk.insta
19:35:35 2016-08-19
B0RIS
19:01:56 2016-08-19
2018
18:05:48 2016-08-19
Так что читать разве книжки по ПК разных авторов на рус.яз.
точки восст. сист. занимают тоже место на нжмд.
Джайлз
14:40:56 2016-08-19
ada
14:32:28 2016-08-19
A1037
12:35:46 2016-08-19
Dzhetrou
12:06:55 2016-08-19
Andromeda
11:57:37 2016-08-19
Альфа
11:53:09 2016-08-19
Zulfat
11:28:15 2016-08-19
Zevs_46
10:54:52 2016-08-19
Tetania Zeta
10:51:21 2016-08-19
Nikodim2011
10:43:53 2016-08-19
арес
10:17:37 2016-08-19
SanyaG
10:03:19 2016-08-19
razgen
09:53:51 2016-08-19
Вячeслaв
09:48:38 2016-08-19
Рекомендуют включать систему восстановления для всех дисков. В любом случае - если она не будет создавать резервные копии файлов диска, то и места этот архив не займет
DrKV
09:39:39 2016-08-19
Ж...ч
08:55:14 2016-08-19
qjiukba
08:42:26 2016-08-19
Неуёмный Обыватель
08:26:51 2016-08-19