Как настроить Родительский контроль Dr.Web на компьютере
9 июня 2021
Как и было обещано в недавнем выпуске «Антивирусной правды», отдельный материал мы посвящаем одному из ключевых компонентов защиты Dr.Web — Родительскому контролю. Этот модуль приобретает особую важность, если компьютером пользуется ребёнок, однако его возможностями мы настоятельно рекомендуем пользоваться для защиты любых ПК независимо от возраста владельца. Недаром бизнес-продукты Dr.Web оснащены аналогичным компонентом — Офисным контролем, который оберегает взрослых пользователей. Функции и настройки Родительского контроля мы рассмотрим на примере актуальной, 12-й версии нашего главного домашнего продукта — Dr.Web Security Space для защиты ПК.
Для начала — несколько слов о возможностях Родительского контроля. Как правило, пользователи воспринимают его как модуль, ограничивающий доступ к нежелательным и опасным сайтам, но на самом деле его функции несколько шире.
Что умеет Родительский контроль:
- регулировать доступ к различным сайтам (по категориям ресурсов, а также при помощи чёрного и белого списков);
- контролировать время работы в интернете и за компьютером в целом;
- ограничивать доступ к определённым файлам и папкам на компьютере.
Родительский контроль по умолчанию включён, но работает в режиме «Без ограничений». Так что сразу же после установки Dr.Web на компьютер советуем настроить этот модуль в соответствии с вашими потребностями.
Чтобы перейти к настройкам Родительского контроля, нажмите значок Dr.Web в панели задач, кликните по пункту Центр безопасности и в открывшемся окне нажмите на плитку Родительский контроль. Для изменения параметров антивирус должен работать в режиме администратора (обратите внимание на замочек в левой нижней части окна Dr.Web, он должен быть открыт).
В окне настроек модуля вы увидите 3 вкладки: Интернет, Время и Файлы и папки. Откроем каждую из них.
Интернет
Здесь, помимо опции Без ограничений, на выбор предлагается 2 варианта настройки:
- Ограничивать доступ по категориям.
- Разрешать доступ только к сайтам из белого списка.
При выборе первого варианта выставляются настройки по умолчанию: из 14 имеющихся на данный момент категорий сайтов ограничивается доступ к 7: Сайты для взрослых, Насилие, Оружие, Азартные игры, Наркотики, Терроризм и Нецензурная лексика.
При необходимости вы можете добавить дополнительные галочки — к примеру, ограничить доступ к социальным сетям или онлайн-играм, если компьютером пользуется ребёнок, который ещё не научился контролировать своё время самостоятельно.
Разобравшись с категориями, сделайте шаг назад и обратите внимание на пункт Белый и чёрный списки. Разумеется, изначально эти списки пусты, но вы можете добавить в них определённые сайты, доступ к которым будет либо разрешён, либо запрещён вне зависимости от настроек по категориям. Например, при добавленном в белый список домене vk.com и включённой галочке Социальные сети пользователь сможет заходить во «ВКонтакте» в то время как другие соцсети останутся для него недоступны. В свою очередь, с помощью чёрного списка можно точечно запрещать доступ к ресурсам, не охваченным категориями.
Ещё одна полезная регулировка на вкладке Интернет называется Безопасный поиск. Если рычажок переведён в положение Вкл., нежелательные ресурсы исключаются из выдачи поисковиков, каков бы ни был запрос.
Время
Перейдём на следующую вкладку. Время работы за ПК и в интернете по умолчанию не ограничивается, но при необходимости настраивается очень гибко.
В данном случае так же доступны 2 варианта настроек:
- Пользовательский режим.
- Интервальное ограничение времени.
Первый вариант оптимально подходит для того, чтобы ввести ситуативные ограничения — например, на время экзаменов у ребёнка. Можно задать интервалы с шагом в полчаса, в течение которых он не сможет выходить в интернет (синий прямоугольник) или входить в систему (красный прямоугольник). Кстати, справа от строки выбора режима можно увидеть значок «плюс» — с его помощью можно создавать профили настроек ограничений по времени, чтобы впоследствии переключаться между ними. Так, например, можно мгновенно менять правила по окончании учебного года, когда у ребёнка начинаются каникулы.
Интервальное ограничение времени позволяет быстро настроить параметры по имеющимся шаблонам: понедельник — пятница, суббота и воскресенье, ночное время. В каждом случае можно задать количество часов, в течение которых доступ к компьютеру будет открыт (или закрыт).
Файлы и папки
Эта функция будет особенно полезна, если компьютер находится в семейном пользовании: например, днём за ним работает кто-то из родителей, а вечером — играют дети. Чтобы по случайности или из озорства никто не удалил (или повредил, переименовал, отредактировал) ваши важные документы, а также системные файлы, можно сделать так, чтобы они открывались только в режиме чтения — или же были заблокированы полностью.
Чтобы активировать эту настройку, переведите переключатель в режим Вкл., используйте значок плюса для добавления объектов (ими могут быть либо файлы, либо целые папки) и из выпадающего меню справа выбирайте вариант: Только чтение или Заблокирован.
#дети #Интернет #настройки_Dr.Web #нерекомендуемые_сайты #Родительский_контроль
Антивирусная правДА! рекомендует
Настроив Родительский контроль, следует незамедлительно защитить заданные параметры от несанкционированных изменений, особенно если маленькие пользователи ещё не осознают важности и пользы введённых ограничений. Ведь если настройки останутся доступны, у ребёнка возникнет соблазн «покрутить» их в свою пользу.
Для защиты настроек нажмите на значок шестерёнки в правом верхнем углу окна Dr.Web и на вкладке Общие (она откроется по умолчанию) под строкой Защищать настройки Dr.Web паролем переведите переключатель в режим Вкл., после чего задайте и подтвердите пароль.
Напомним, что Родительский контроль — необходимая, но недостаточная мера защиты, когда речь идёт о детях. Поговорите с ребёнком на тему безопасности в интернете, объясните ему, что Всемирная паутина — не то место, где можно делать всё что вздумается. Если вы ещё не читали выпуск «Ко Дню защиты детей: с чего начинается безопасность в интернете для ребёнка» — обязательно почитайте: он как раз посвящён тому, о чём стоит поговорить с подрастающими интернет-пользователями.


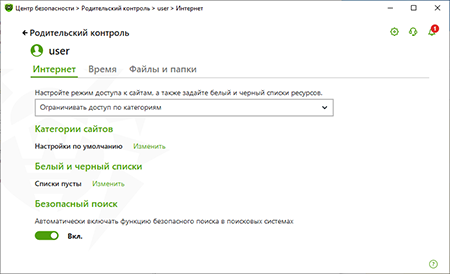
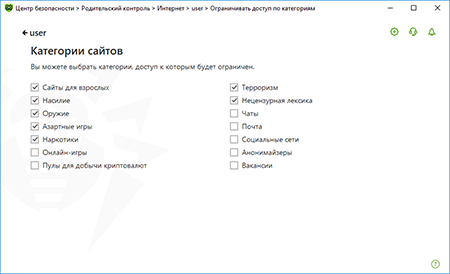
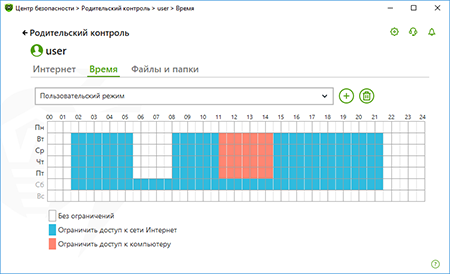
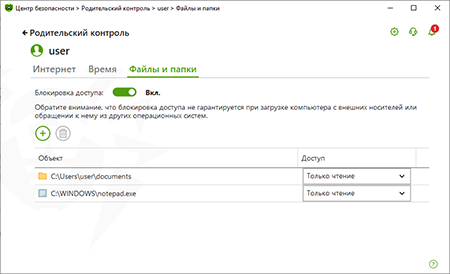
![[ВКонтакте]](http://st.drweb.com/static/new-www/social/no_radius/vkontakte.png)
![[Twitter]](http://st.drweb.com/static/new-www/social/no_radius/twitter.png)
Нам важно ваше мнение
Чтобы оставить комментарий, нужно зайти через свой аккаунт на сайте «Доктор Веб». Если аккаунта еще нет, его можно создать.
Комментарии пользователей
GREEN
11:44:50 2021-08-12
Пaвeл
08:44:28 2021-06-22
achemolganskiy
04:52:42 2021-06-17
Геральт
21:59:03 2021-06-10
DimsonV
23:31:38 2021-06-09
Alexander
10:44:39 2021-06-09
Он полезен и родителям для контроля, - осторожного внимательного и не оскорбляющего детей недоверием.
Также этот инструмент полезен родителям (вроде как уже "взрослым") и для самих себя для превентивной плановой осознанной защиты от своих "ручек шаловливых" и от своей случайной невнимательности.
О сколько нам открытий чудных
Готовит этот "Доктор Веб"...
Отрядам нечестивцев гадких
Закроет доступ в Интернет!
Любитель пляжного футбола
10:19:38 2021-06-09
terdok
10:03:10 2021-06-09
gebrakk
07:50:17 2021-06-09
.Заношу в избранное
tigra
06:13:42 2021-06-09